基本②:勝利・失格時に色が変わるようにする
「基本シリーズ」第2回です。
前回…基本①:「m○n×クイズ」の得点表示の作り方
次回…基本③:勝ち抜け・失格等のルール設定を変更できるようにする
勝ち抜け時や失格時に、正解数欄・誤答数欄・名前欄の色を変えてみましょう。
ここでは、「条件付き書式」という機能を使用します。
特定のセルがある条件を満たした場合に、文字やセルのスタイルを指定した通りに変える事ができる機能です。
この機能も頻繁に使用するので、必ず使いこなせるようにして下さい。
完成品はこちらからダウンロードできます。
・罫線の設定
また、見やすいように表示倍率を70%にしております。
「新しい書式ルール」ウィンドウが出現します。
ルールの種類は、一番下の「数式を使用して、書式設定するセルを決定」を選び、入力ボックスに「=D4="WIN"」と入力します。
このように、入力ボックスには「=(条件式)」の形で条件を入力し、その条件が満たされた場合に、セル内の文字をどのような書式にするかを指定するのです。
また、条件式は、「最初に選択した範囲のうち、最も"左上"のセルの場合」の条件式を記述します。今回選択した範囲は1行×8列なので、最も左上のセルはD4となります。
この条件式は、「D4セルの文字列は『WIN』である」という意味です。安心してください。こう書いておけば、選択した8つ全てのセルについてそれぞれ「セルの内容は『WIN』かどうか」をチェックし、それぞれ書式を変えてくれるのです。
※条件式はきちんと相対参照になっているかどうかをチェックしてください。
詳しくは後述の【注意】で述べます。
次に、書式を設定します。
条件式を書いたら「OK」ボタンを押します。すると、「セルの書式設定」ウィンドウが現れます。
タブは全部で4つありますが、ほとんどの場合は「フォント」と「塗りつぶし」の2つだけ設定すれば十分です。
まず、「フォント」タブでは、「色」を白に設定します。
これで設定は完了です。「OK」を押しましょう。
"WIN"となっている文字列がある場合、そこだけが「赤地に白文字」というスタイルで表示されるはずです。
先ほどと同様にD4~K4を選択し、「条件付き書式」から「新しいルール」を選択します。
次に、「数式を使用して、書式設定するセルを決定」を選んだあと、入力ボックスに「=D5="LOSE"」と入力します。
書式は、「文字」タブで色を白に、「塗りつぶし」タブで色を黒に指定します。
これで、3×時の設定は終了です。ご確認下さい。
また、「勝ち抜け・失格時に正解数欄だけでなく名前欄も変色する」ということもできます。
すなわち、変色させたいセルの文字ではないところをチェックして変色させる、ということが可能です。
もう詳しくは説明しませんが、D3~K3を選択し、条件式を「=D4="WIN"」「=D4="LOSE"」に設定します。こうすれば、D3セルについてはD4セルがWIN(LOSE)かどうかチェックして変色、E3セルについてはE4セルがWIN(LOSE)かどうかをチェックして変色…というふうになります。
それが気にならないのであれば②まででおしまいですが、気になるという場合は、ポイント表示セルが離れて見えるように設定します。
具体的な方法としては、ポイント表示セル全てを白い罫線で縁取るのです。
罫線の設定方法は、m○n×の記事で正誤・スルー入力欄を作る際にも出てきましたが、あのときは単なる黒く細い線でした。あれはデフォルト設定です。
しかし今回は、線の色や太さの設定も変える必要があります。
D4~K4を選択し、「罫線」(「ホーム」タブ、「フォント」グループ内)から、一番下の「その他の罫線」を選択します。
「セルの書式設定」ウィンドウが、「罫線」タブが開かれた状態で現れます。
まず、「スタイル」から、最も太い線を選びます。右の列の下から2番目にあります。
次に、色を「白」に選択します。なお、「スタイル」を選ぶ前に「色」を選んでしまうと、「スタイル」に表示されている線が全て白色になり、どれがどれだかわからなくなります。順番を間違えないように注意して下さい。
最後に実際に罫線を引きます。「罫線」のところからチマチマボタンを押してもいいのですが、今回は選んだ範囲の縦と横全ての線を引くだけなので、「プリセット」の「外枠」と「内側」を押すだけで完了です。
「OK」を押すと、きちんと正解数欄が離れて見えることがわかります。
とりあえずここまでできれば十分でしょう。
Excelにおいて、数式を入力するよう指示される入力ボックスは、セルを直接クリックするとそのセルの記号が直接入力されるようになっています。
なので、例えばD4セルをクリックしてみますと、「=$D$4」というふうに表示されますね。
「D4」という文字に割り込むこの2つの「$」、一体何でしょうか。
Excel内でセルを指定する際、行や列を表す文字(行:数字,列:アルファベット)の前に「$」の文字がついている場合、それは「絶対参照」というものが適用されています。
詳しくは今後の記事で解説すると思いますが、この「$」マークがついていると、最初に選択した範囲(今回の場合はD4からK4まで)のそれぞれのセルについてではなく、全て同じ行ないし列をチェックしてしまう、というものです。
もし条件式を「=$D$4="WIN"」のまま書式を設定しOKを押してしまうと、例えばE4セルが"WIN"になっても表示が
これはオートフィルで数式を広くコピーする際にも重要となるものです。
よくわからないという場合は、とりあえず「セル名に$がついてたら取り除く」と今のところは覚えておいて下さい(もちろん、今後絶対参照を使わないといけない場合も出てきますが)。
なお、このウィンドウにおいて「ルールの種類」は6種類用意されておりますが、正直、一番下の数式で条件を指定してやる方法が最も応用力が大きいため、全部これを選んでしまった方がいいです。
前回…基本①:「m○n×クイズ」の得点表示の作り方
次回…基本③:勝ち抜け・失格等のルール設定を変更できるようにする
勝ち抜け時や失格時に、正解数欄・誤答数欄・名前欄の色を変えてみましょう。
ここでは、「条件付き書式」という機能を使用します。
特定のセルがある条件を満たした場合に、文字やセルのスタイルを指定した通りに変える事ができる機能です。
この機能も頻繁に使用するので、必ず使いこなせるようにして下さい。
完成品はこちらからダウンロードできます。
【使用するExcelの機能】
・条件付き書式・罫線の設定
【作り方】
「基本①」の続きからです。また、見やすいように表示倍率を70%にしております。
①勝ち抜け時にポイント表示セルが赤くなるように設定する
8つのポイント表示セル、D4~K4をドラッグで選択し、画面上部から、「条件付き書式」(「ホーム」タブ、「スタイル」グループ内)から「新しいルール」を選択します。「新しい書式ルール」ウィンドウが出現します。
このように、入力ボックスには「=(条件式)」の形で条件を入力し、その条件が満たされた場合に、セル内の文字をどのような書式にするかを指定するのです。
また、条件式は、「最初に選択した範囲のうち、最も"左上"のセルの場合」の条件式を記述します。今回選択した範囲は1行×8列なので、最も左上のセルはD4となります。
この条件式は、「D4セルの文字列は『WIN』である」という意味です。安心してください。こう書いておけば、選択した8つ全てのセルについてそれぞれ「セルの内容は『WIN』かどうか」をチェックし、それぞれ書式を変えてくれるのです。
※条件式はきちんと相対参照になっているかどうかをチェックしてください。
詳しくは後述の【注意】で述べます。
次に、書式を設定します。
条件式を書いたら「OK」ボタンを押します。すると、「セルの書式設定」ウィンドウが現れます。
タブは全部で4つありますが、ほとんどの場合は「フォント」と「塗りつぶし」の2つだけ設定すれば十分です。
まず、「フォント」タブでは、「色」を白に設定します。
続いて「塗りつぶし」タブでは、赤を選択します。
これで設定は完了です。「OK」を押しましょう。
"WIN"となっている文字列がある場合、そこだけが「赤地に白文字」というスタイルで表示されるはずです。
②失格時にポイント表示セルが黒く、名前欄が灰色になるように設定する
①と同様の手順です。先ほどと同様にD4~K4を選択し、「条件付き書式」から「新しいルール」を選択します。
次に、「数式を使用して、書式設定するセルを決定」を選んだあと、入力ボックスに「=D5="LOSE"」と入力します。
書式は、「文字」タブで色を白に、「塗りつぶし」タブで色を黒に指定します。
これで、3×時の設定は終了です。ご確認下さい。
また、「勝ち抜け・失格時に正解数欄だけでなく名前欄も変色する」ということもできます。
すなわち、変色させたいセルの文字ではないところをチェックして変色させる、ということが可能です。
もう詳しくは説明しませんが、D3~K3を選択し、条件式を「=D4="WIN"」「=D4="LOSE"」に設定します。こうすれば、D3セルについてはD4セルがWIN(LOSE)かどうかチェックして変色、E3セルについてはE4セルがWIN(LOSE)かどうかをチェックして変色…というふうになります。
③正解数欄の境界線を作る
先ほどの画像のように、今の状態ですと、WIN同士・LOSE同士はくっついて見えてしまいます。それが気にならないのであれば②まででおしまいですが、気になるという場合は、ポイント表示セルが離れて見えるように設定します。
具体的な方法としては、ポイント表示セル全てを白い罫線で縁取るのです。
罫線の設定方法は、m○n×の記事で正誤・スルー入力欄を作る際にも出てきましたが、あのときは単なる黒く細い線でした。あれはデフォルト設定です。
しかし今回は、線の色や太さの設定も変える必要があります。
D4~K4を選択し、「罫線」(「ホーム」タブ、「フォント」グループ内)から、一番下の「その他の罫線」を選択します。
「セルの書式設定」ウィンドウが、「罫線」タブが開かれた状態で現れます。
まず、「スタイル」から、最も太い線を選びます。右の列の下から2番目にあります。
次に、色を「白」に選択します。なお、「スタイル」を選ぶ前に「色」を選んでしまうと、「スタイル」に表示されている線が全て白色になり、どれがどれだかわからなくなります。順番を間違えないように注意して下さい。
最後に実際に罫線を引きます。「罫線」のところからチマチマボタンを押してもいいのですが、今回は選んだ範囲の縦と横全ての線を引くだけなので、「プリセット」の「外枠」と「内側」を押すだけで完了です。
「OK」を押すと、きちんと正解数欄が離れて見えることがわかります。
とりあえずここまでできれば十分でしょう。
【注意】
条件式を入力するときの話に戻ります。Excelにおいて、数式を入力するよう指示される入力ボックスは、セルを直接クリックするとそのセルの記号が直接入力されるようになっています。
なので、例えばD4セルをクリックしてみますと、「=$D$4」というふうに表示されますね。
「D4」という文字に割り込むこの2つの「$」、一体何でしょうか。
Excel内でセルを指定する際、行や列を表す文字(行:数字,列:アルファベット)の前に「$」の文字がついている場合、それは「絶対参照」というものが適用されています。
詳しくは今後の記事で解説すると思いますが、この「$」マークがついていると、最初に選択した範囲(今回の場合はD4からK4まで)のそれぞれのセルについてではなく、全て同じ行ないし列をチェックしてしまう、というものです。
もし条件式を「=$D$4="WIN"」のまま書式を設定しOKを押してしまうと、例えばE4セルが"WIN"になっても表示が
これはオートフィルで数式を広くコピーする際にも重要となるものです。
よくわからないという場合は、とりあえず「セル名に$がついてたら取り除く」と今のところは覚えておいて下さい(もちろん、今後絶対参照を使わないといけない場合も出てきますが)。
なお、このウィンドウにおいて「ルールの種類」は6種類用意されておりますが、正直、一番下の数式で条件を指定してやる方法が最も応用力が大きいため、全部これを選んでしまった方がいいです。





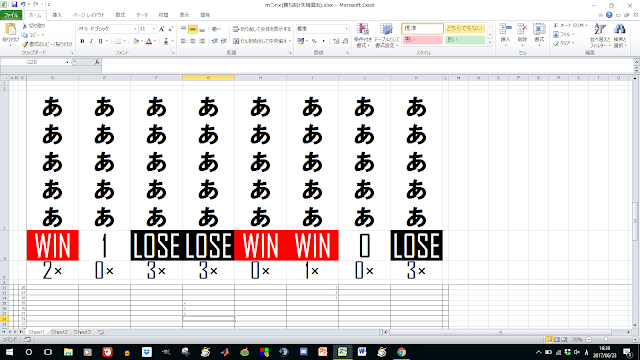




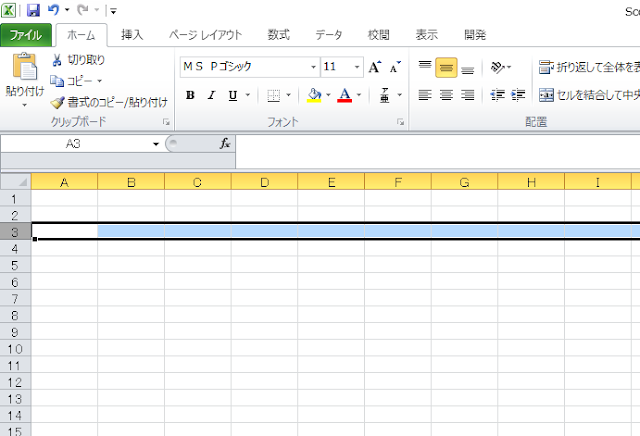


コメント
コメントを投稿