【参加者管理④】各試合の参加者を表示させる
前回:【参加者管理③】各Rの得点表示シートを挿入しその結果を集計する
続いては、各Rの参加者を得点表示シートに表示する方法を説明します。
ここではまだ2Rのシートにしか名前を表示しませんが、今後3R以降の得点表示に手を加える際もここでのやり方に沿って行います。
上の画像のように、各R・各組の参加者および勝者を記録するための領域を作っておきます。
今回想定する大会では、2Rは12人→5人、3Rは8人→3人でしたので、このように格子を描きます。
なお、ここでは、各選手は1Rの順位の数字で表示します。
そのほうが、のちのち扱いやすいのです。
ここで少しラクをしてみましょう。
4組の蛇腹式なので、8人で1周期と考えます。
まず、最初の8人(13~20位)を手入力します。
次に、1組目第3枠(S4セル)に、「=Q4+8」と入力し、4組目第12枠(AB7セル)までオートフィルします。
きちんと蛇腹に配置することができました。
なお、abcなどのような一通式の場合は、オートフィル機能を使って配置することも可能です。
まずはプレイヤーの数を12枠に増やさなければなりませんね。
現在スルー入力行となっているL列を選択し(見出しをクリック)、「挿入」ボタンを押して4列増やします。
そして、得点表示セル(4行目)および誤答数表示セル(5行目)をオートフィルします。
このままだと8人用の幅のままで、追加したプレイヤーが画面からはみ出てしまうので、各列の幅を少し狭くしておきましょう。
また、タイトルバーの「Group ○」の部分も、グループ番号を表す数字のみ1つのセルに入力されるように変えておきます。これは、後でシートを複製した際にラクするためです。
G1セル:右揃えで「Group」
H1セル:左揃えで「1」(ここのセルの数字を各組で変えていく)
※問題数表示は削除しました。これに関しては各自の好みです。
次に、席順テーブルをもとにプレイヤー名を表示させていきます。
現状、2行目が空白、3行目にプレイヤーの名前が表示されています。
この2列目に、席順テーブルから参照してきた1Rの順位を表示させ、それをもとにプレイヤーを表示するようにします(2行目はあとで非表示にします)。
でもまだ2Rのシートをコピーして4組分作るのは早いですよ!
もう少しの辛抱です。
次回は、各試合の勝者を各シートで記録し、参加者管理シートに集計していきます。
(次回に続く)
ここではまだ2Rのシートにしか名前を表示しませんが、今後3R以降の得点表示に手を加える際もここでのやり方に沿って行います。
【作り方】
①各Rの席順および勝ち抜け者を表示するテーブルを作る
上の画像のように、各R・各組の参加者および勝者を記録するための領域を作っておきます。
今回想定する大会では、2Rは12人→5人、3Rは8人→3人でしたので、このように格子を描きます。
なお、ここでは、各選手は1Rの順位の数字で表示します。
そのほうが、のちのち扱いやすいのです。
②2Rの席順テーブルに参加者を配置する
13~60位のプレイヤーを蛇腹式に配置していきます。ここで少しラクをしてみましょう。
4組の蛇腹式なので、8人で1周期と考えます。
まず、最初の8人(13~20位)を手入力します。
次に、1組目第3枠(S4セル)に、「=Q4+8」と入力し、4組目第12枠(AB7セル)までオートフィルします。
きちんと蛇腹に配置することができました。
なお、abcなどのような一通式の場合は、オートフィル機能を使って配置することも可能です。
③2Rの得点表示シートに、席順テーブルに入力した順に参加者を表示させる
続いては得点表示シートに移ります。まずはプレイヤーの数を12枠に増やさなければなりませんね。
現在スルー入力行となっているL列を選択し(見出しをクリック)、「挿入」ボタンを押して4列増やします。
そして、得点表示セル(4行目)および誤答数表示セル(5行目)をオートフィルします。
このままだと8人用の幅のままで、追加したプレイヤーが画面からはみ出てしまうので、各列の幅を少し狭くしておきましょう。
また、タイトルバーの「Group ○」の部分も、グループ番号を表す数字のみ1つのセルに入力されるように変えておきます。これは、後でシートを複製した際にラクするためです。
G1セル:右揃えで「Group」
H1セル:左揃えで「1」(ここのセルの数字を各組で変えていく)
※問題数表示は削除しました。これに関しては各自の好みです。
次に、席順テーブルをもとにプレイヤー名を表示させていきます。
現状、2行目が空白、3行目にプレイヤーの名前が表示されています。
この2列目に、席順テーブルから参照してきた1Rの順位を表示させ、それをもとにプレイヤーを表示するようにします(2行目はあとで非表示にします)。
まず、2列めの
D2・D3セルにそれぞれ以下の数式を入力し、O列までオートフィルします。
D2セル
=INDEX(参加者管理!Q$4:Q$7,'2R'!$H$1)
D3セル
=INDEX(参加者管理!$C$3:$C$62,MATCH('2R'!D$2,参加者管理!$A$3:$A$62,0))
2行目はINDEX関数を使うのですが、参照する範囲が列(アルファベット)のみ相対参照、すなわち$マークがついていないことに注目してください。
こうすることで、参加者ごとに参照範囲を右に1つずつずらすことができるのです。
3行目の名前表示セルは、おなじみのINDEXとMATCHの合わせ技です。
VLOOKUP関数よりも応用がきくので、絶対に使いこなしておくべきです。
最後に、2行目を非表示にします。
なお、おまけとして、選手名の上の行にペーパー順位を表示する行を追加してみてもいいでしょう。
2行目のセルを参照して、「=D2&"位"」とでも入力すれば簡単に表示できます。
※1st,2nd,3rd…のような英語表記を使いたい場合は、参加者管理シートに新たに「英語序数列」を追加し、1位の行から順に「1st」「2nd」「3rd」…を入力し(これの入力はオートフィルで可能です)、INDEX関数で参照させる必要があり、少し手間がかかります。
行を追加したら、他の行の文字サイズや高さを微調整することも忘れないでください。
特に、得点表示セル(4行目)は1桁の数字だけでなく「WIN」および「LOSE」と表示されることがあります。そのため、数字がはみ出さないサイズに設定できたとしても、失格になったときに「LOSE」の文字がセルからはみ出てしまうことがあります。
そういうときは、得点表示セル全体を選択し、右クリックから「セルの書式設定」を開き、「配置」タブ内の「縮小して全体を表示する」のチェックボックスをONにしておきましょう。
そうすることで、文字数が多くなってもセルに収まるように自動的に文字の大きさを小さくしてくれます。
特に、得点表示セル(4行目)は1桁の数字だけでなく「WIN」および「LOSE」と表示されることがあります。そのため、数字がはみ出さないサイズに設定できたとしても、失格になったときに「LOSE」の文字がセルからはみ出てしまうことがあります。
そういうときは、得点表示セル全体を選択し、右クリックから「セルの書式設定」を開き、「配置」タブ内の「縮小して全体を表示する」のチェックボックスをONにしておきましょう。
そうすることで、文字数が多くなってもセルに収まるように自動的に文字の大きさを小さくしてくれます。
ここまで作ったものを、見出し・枠線をオフにし、表示倍率を100%にし、全画面表示にしたものがこちらです。
わりとサマになってきました。
でもまだ2Rのシートをコピーして4組分作るのは早いですよ!
もう少しの辛抱です。
次回は、各試合の勝者を各シートで記録し、参加者管理シートに集計していきます。
(次回に続く)









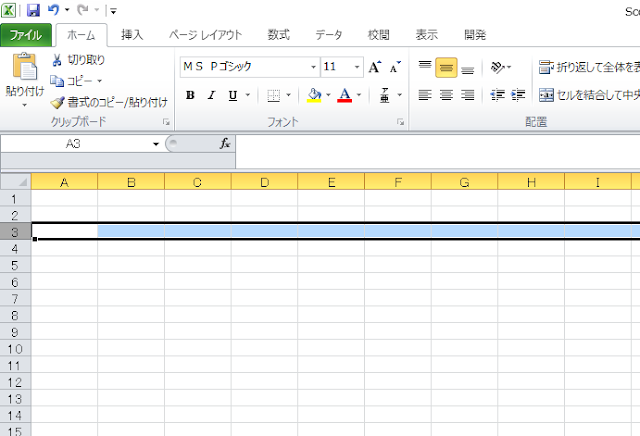


コメント
コメントを投稿